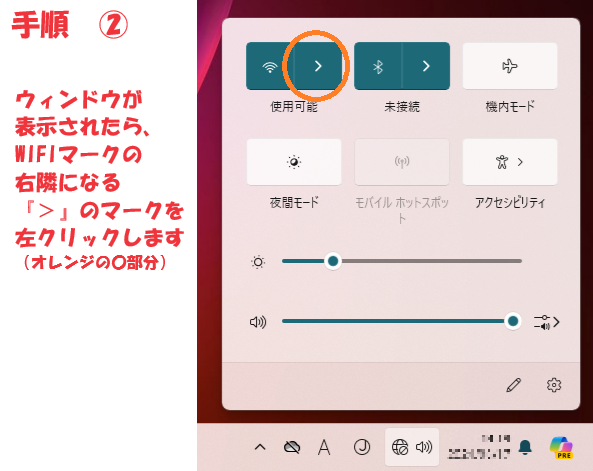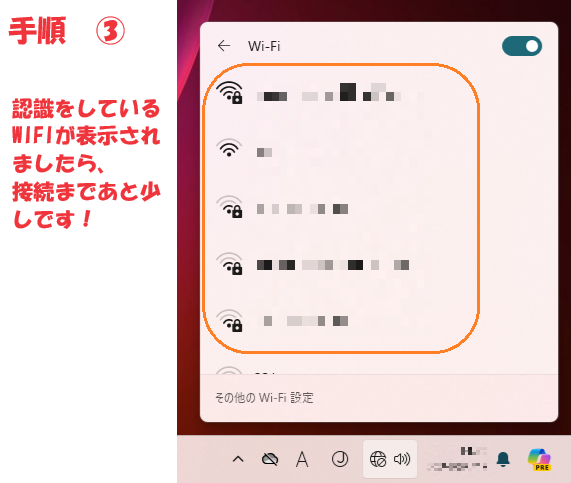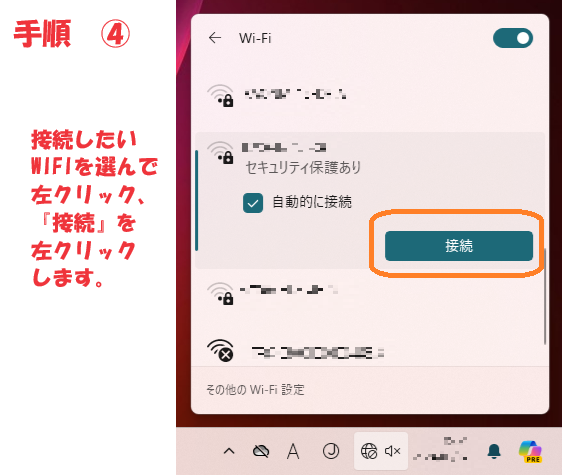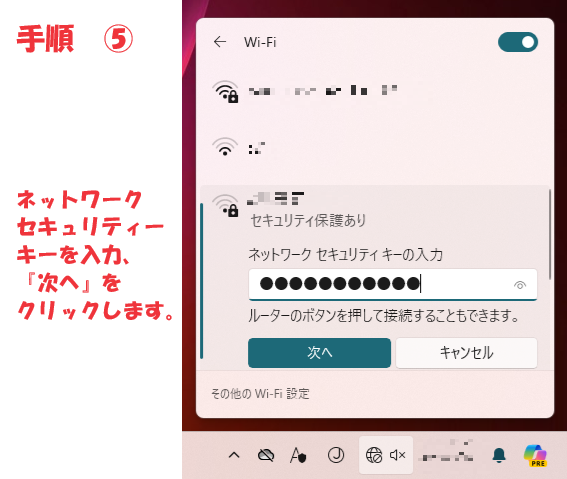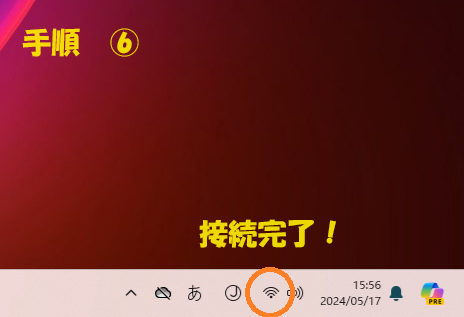ここでは弊社販売の商品のWIFIの接続方法をお伝え致します。
他の販売会社から買った場合でも、
チェック ②から見ていただければ参考になるかと思いますので、
WIFIの接続がご不安な方は是非ご確認ください。
チェック ① WIFIの内蔵機能の確認
中古パソコンの場合、パソコンにWIFI機能の内蔵が無い商品もございます。
弊社販売の商品は、パソコンにWIFI機能の内蔵が無い場合、無線LANアダプターを付属をしております。
まずは商品に、無線LANアダプターが付属をしているかを確認してください。
アダプターの付属が無い場合、内蔵のWIFI機能の確認をお願いします。
★もし無線LANアダプターの付属が無いのに、
WIFIの内蔵機能が無い場合は弊社にご連絡をお願いいたします。
チェック ② WIFIの確認
無線LANアダプターをパソコンに接続いただき、
WIFI接続の準備が整いましたら、まずは下記の順番でWIFIの認識を確認します。
WIFI接続時のトラブル
下記の状態になった場合、複数の原因が考えられます。
◆WIFIマークが出ない場合
・無線LANアダプターの不具合
・Windowsの不具合
・ネットワークドライバーの不具合
販売会社に一度ご連絡をしていただくのがよろしいかと思われます。
◆WIFIマークは表示されるが、お客様のルーターのWIFIの表示が無い場合
・無線LANアダプターの機能の問題
(周波数や、ルーターとの距離等)
・ルーターの問題
ルーターの傍で接続を試みたり、プロバイダーにご連絡をされるのも1つの方法となります。
◆機内モードになってWIFIが認識できない場合
・設定確認(機内モードが解除できるか、ショートカットでの解除等)
・ノートパソコンの場合、WIFIの入り切りスイッチがある機種がありますので、
ノートパソコンの機能の確認。
・システムの問題
設定やスイッチで解除できない場合、販売会社にご連絡をされるのがよろしいかと思われます。
チェック ③ WIFIの接続
手順 ②で接続予定のWIFIが表示されましたら、
下記順番にて接続したいWIFIを選んでクリック、
接続をクリックしてパスワードを入力します。
パスワードはルーターに記載がされていることが多いですが、
分からない場合はご契約のプロバイダーにご確認、ご相談をお願い致します。
それではよいパソコンライフを。